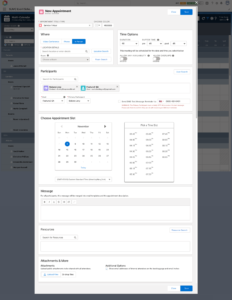*The Instant Booker, formerly “Schedule Now”, is now accessed by clicking the “New Appointment” button.
The Instant Booker helps customer-facing teams who are on the phone or in-person with a customer, quickly schedule the customer for a follow-up appointment or schedule them with another staff member.
In literally seconds, the SUMO Instant Booker is able to tap into the SUMO Assignment Engine and Calendar Connector to find openings and get your prospect or customer booked. The user experience is simple, fast, and effective, resulting in a great customer experience.
For more information, the Instant Booker product overview is here on our corporate site.
How do I access the Instant Booker?
To use the Instant Booker (shown below), simply click the “New Appointment” button on any lead, contact, person account, case, or opportunity in Salesforce.
| Your SUMO Admin can enable the “New Appointment” Instant Booker feature on any standard Salesforce Objects or Custom Objects. |
Click to enlarge.
How do I use the Instant Booker?
The user interface is intuitive, however, in summary:
- Appointment Type – Choose an appointment type (service) or type in anything like “Lunch with Bob”.
- Location – Choose one of your locations or enter in any address.
- Room – Choose one of your rooms. (or choose to auto assign a room based on location and availability)
- Time Options – Configure any availability options. You can learn about Buffer Time feature here.
- Attending – Add yourself, any additional SUMO Users, and the prospect or customer as attending. You may also add a Resource Pool by typing in the name of the Resource Pool.
- Choose Appointment Slot — Select a date and then an available time slot, for the attendees you’ve added.
- Message – Enter in any custom message you would like the attendees to receive.
- Resources – If you need a resource, such as a projector, for this meeting, then you may add a resource.
- Attachment – If you would like all of the participants to receive an attachment with the calendar invitation, then attach a file.
Finally… click “Save” and SUMO will put the appointment on your calendar with all of the attendees -and- SUMO will send out a quick email to all attendees notifying them of the booking.
How can I confirm the appointment was booked?
You should immediately see the appointment on your connected calendar. In addition, a Salesforce Event will be created, related to the record you clicked “New Appointment” from.
Can I reschedule or cancel an appointment I scheduled with the Instant Booker?
Yes, there is a cancel / reschedule link on the calendar, the record, and in the email.
Can I schedule Group Meetings?
Yes, absolutely. In fact, this is one of the powerful features. If you add multiple SUMO Users, the Instant Booker will only show dates & times all participants are available, making it lightning fast to find openings across multiple calendars.
Can I add a Resource Pool and let SUMO choose the person to join?
Yes, if your SUMO Admin pre-configured a set of Resource Pools, then you can add a Resource Pool to an appointment and SUMO will choose someone from the resource pool according to the assignment mode (Round-Robin, Priority-Based, Load-Balance, etc).
Simple type the name of the Resource Pool into the “Search for Participants” field. You may add the Resource Pool as a participant or as the Host.
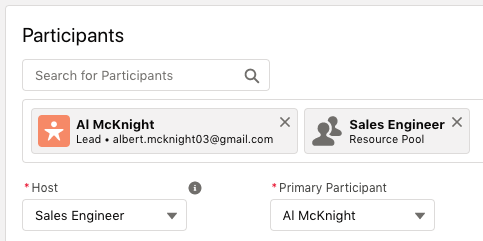
If I add a Resource Pool with “Priority-Based” assignment mode, then am I able to choose the Priority Level?
If your SUMO Admin enables the “Add Show Priority Level picklist to Invite Manager” feature, then you may choose the priority level to force SUMO to choose someone from a certain priority level. If you leave it blank, then SUMO will start with the highest priority level, if no one is available, then it will proceed to the next priority level.